VLMのサーバ変更によるユーザ情報の移行方法
使用ソフトウェア: NI Volume License Manager
使用ソフトウェア・バージョン: 2.1.1
使用ソフトウェア・バージョンに特化: N/A
二次のソフトウェア: NI Volume License Manager
|
|
||||||||||||||||||||||||||||||||||||||||||||||||||
問題:
解決策:
エクスポートとインポートを行い、ライセンスを承認させる方法は以下の通りです。
Volume License Managerのサーバ変更によるユーザ情報の移行方法
1. 新しいコンピュータ用にライセンスファイルを再発行
ライセンスファイルを入手するためには、以下の情報を弊社(agreements@ni.com宛)に電子メールでお伝えください。ライセンスファイルを発行し、返送いたします。
ボリュームライセンスプログラムの場合
- >使用する場所の住所、会社名
- 管理者のEメールアドレス
- コンピュータID
- サーバ名
- サーバのオペレーティングシステムおよびバージョン
- 契約ID
アカデミックサイトライセンスの場合
- 使用する場所の住所、大学名
- 管理者のEメールアドレス
- コンピュータID
- サーバ名
- サーバのオペレーティングシステムおよびバージョン
- MACアドレスまたはホストID
- ソフトウェアのシリアル番号
- ライセンスタイプ
- ライセンス数
コンピュータIDとコンピュータ名は、オプション » コンピュータ情報を表示を選択して、コンピュータ情報ダイアログから確認してください。
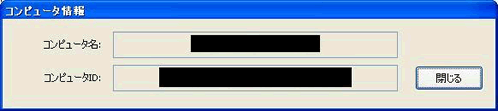
2. 今までサーバとして使用していたPCからユーザとコンピュータをエクスポート
今までサーバとして使用していたPC上でNI Volume License Managerを開き、オプション » ユーザとコンピュータをエクスポートを選択します。
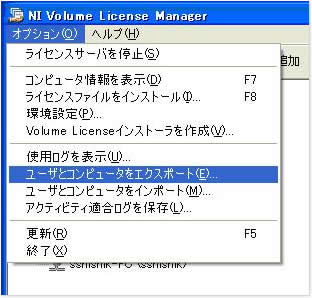
ユーザとコンピュータをエクスポートを選択後、保存ダイアログから名前を指定し、XML形式で保存します。

3. 新しいサーバのコンピュータ用に発行されたライセンスファイルをインストール
新しいサーバとなるPCに、新しく発行されたライセンスファイルをインストールします。
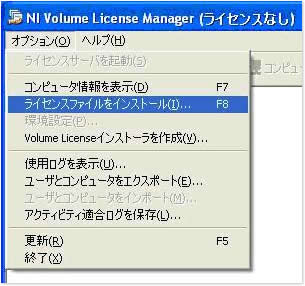
4. 新しいサーバとなるPCに今まで使用していたユーザとコンピュータ情報をインポート
ライセンスファイルをインストール後、今までサーバとして使用していたPCで取得したXMLファイルを新しいサーバとなるPCに移行し、ユーザとコンピュータをインポートを選択し、移行したXMLファイルを開きます。
インポートすると以前のユーザとコンピュータ情報がロードされます。
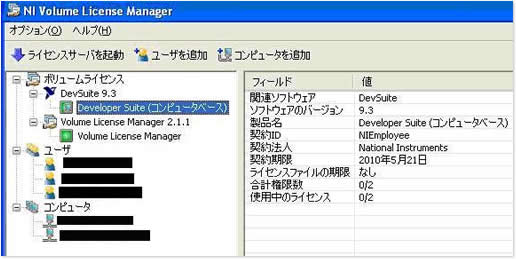
5. 権限の設定
ユーザとコンピュータ情報を読み込んだ後、権限の設定を行う必要があります。権限を設定する方法は2通りあります。それぞれの手順は以下の通りです。
方法1. 手動でチェックマークを入れる方法
(1) ライセンスを許可するユーザまたはコンピュータを右クリックし、プロパティを選択します。
コンピュータベース権限の場合はコンピュータ上で右クリックしプロパティウィンドウを立ち上げ、コンピュータベース権限タブを選択し、下図のように適切な権限にチェックマークを入れます。ユーザベース権限の場合は、ユーザ上で右クリックしプロパティウィンドウを立ち上げ、ユーザベース権限タプから権限を設定します。
権限を指定したらNI Volume Licanse Managerのメニューバー下にある「変更を適用」を選択してください。
方法2. 一括で今までサーバとして使用していたPCの権限設定を反映させる方法
(1) オプション » ライセンスサーバを停止を選択し、NI Volume License Manager を一度停止します。
(2) 今までサーバとして使用していたPCから以下の2つのファイルをコピーします。
- nivlm.cfg
- nilm.opt
これらのファイルは以下のパスに含まれています。
C:\Program Files\National Instruments\Volume License Manager
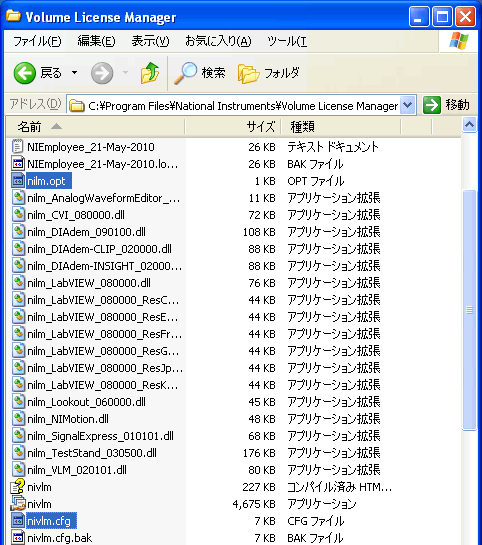
(3) 新しいサーバとなるPCの上記パスに、コピーした2つのファイルを貼り付けます。
(4) 再度NI Volume License Manager を立ち上げ、メニューバー下にある「ライセンスサーバを起動」を選択し、ライセンスサーバを起動させます。
(5) 権限が反映されていることを確認します。
6. ライセンスサーバポートの確認および指定
オプション » 環境設定 » 一般タブでライセンスサーバポートを確認、または指定します。
※デフォルトは27000です。
以上で、サーバーの設定は終了です。
7. クライアント側の設定
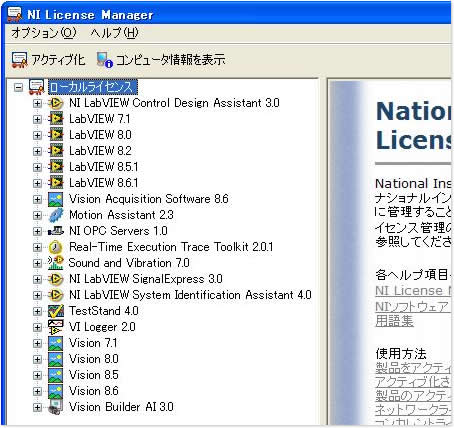
クライアント側のNI License Managerでオプション » 設定を選択し、ネットワークライセンスサーバを使用にチェックマークを入れ、「コンピュータ名: ポート番号」を記入します。
※ デフォルトのポート(27000)を使用する場合は、ポート番号を記入しなくても使用できます。
例)Server1
※ IPアドレスをコンピュータIDの代わりに使用することもできます。
例)デフォルトポートの場合 192.168.1.10 など
ポートを指定した場合 192.168.1.10:2701 など
設定が終了したらクライアント側でオプション » 更新をクリックし、ライセンスステータスを問い合わせてください。ライセンスの問い合わせがうまくいかないときは、使用中のポートを開放するか、ソフトをセキュリティから外すか、ファイアーウォールを切ってください(クライアントとサーバのセキュリティを確認してください)。
上記を試した後、再度更新を行い、ライセンスを問い合わせてください。
問い合わせが完了したらライセンスの取得は完了しています。LabVIEWを開き、ライセンスのステータスがライセンスになっていることを確認してください。インストールされているがライセンスを取得していないソフトに関しては評価または期限切れと表示されます。
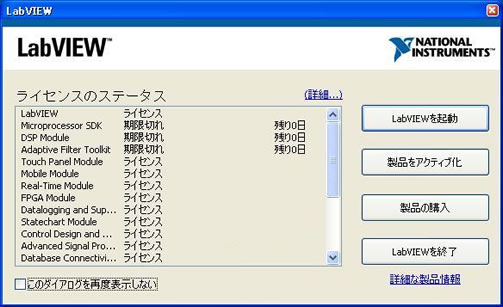
上記図のようなダイアログが立ち上がらなく、評価版として起動している場合はLabVIEWスタートアップ画面のメニューバーからヘルプ » LabVIEWコンポーネントをアクティブ化を選択をすると、NI License Managerを起動しライセンスを問い合わせます(ライセンス警告ダイアログが立ち上がるので起動を選択してください)。
問い合わせ後LabVIEWを再度立ち上げるとライセンスのステータスダイアログが立ち上がります。
※ライセンス取得後「このダイアログを再度表示しない」を選択すると次回起動時にはスタートアップ画面から立ち上がります。
関連リンク:
技術サポートデータベース 4J3IHQ8V: Volume License Manager (VLM) で使用する3種類のライセンス
添付:
|
|
||||||||||||||||||||||||||||||||||||||||||||||||||
報告日時: 05/21/2009
最終更新日: 05/16/2016
ドキュメントID: 4XKKKU7Z