ファイアウォールを有効にした状態で GigE カメラを使用する方法
使用ソフトウェア: LabVIEW Modules>>LabVIEW Vision Development Module
使用ソフトウェア・バージョン: 2009
使用ソフトウェア・バージョンに特化: N/A
二次のソフトウェア: Utility Software>>Measurement & Automation Explorer
|
|
||||||||||||||||||||||||||||||||||||||||||||||||||
問題: ファイアウォールを外せば問題なく GigE カメラを使用する事は出来ますが、セキュリティの問題でファイアウォールを無効にする事は出来ません。どうすればファイアウォールを有効にした状態で GigE カメラを使用できますか。
解決策: 方法1:カメラの固定IPアドレスに対してファイアウォールを無効にする
カメラがネットワーク上で固定IPアドレスを持つ場合、その特定のIPアドレス対してファイアウォールを開ける事ができます。
設定方法:
1. コントロールパネル>>Windows ファイアウォール>>詳細設定を選択すると、セキュリティが強化されたWindowsファイアウォールのウィンドウが開かれます。
2. 左のパネルで受信の規則を選択します。すると右のパネルに新しい規則という項目が表示されますので、クリックしてください。
3. ウィザードが立上ります。カスタムを選択し、今度は左のステップの下のスコープという項目を選択してください。
4. 画面下半分で、これらの IP アドレスにチェックを入れ、追加ボタンをクリックし、カメラの IP アドレスを入力してOKボタンをクリックします。IP アドレスが追加されたのが確認できます。次へのボタンを押してください。
5. 接続を許可するにチェックを入れ、次へ進んでください。
6. 規則をいつ適用するか選択します。そして次へ進んでください。
7. 名称(例:GigE カメラ)をつけ、完了をクリックすると先ほどの画面に戻り、新しい規則が追加されたのが確認できます。
方法2:GenICam の attribute を変更する
カメラが GenICam 規格の場合、Firewall Traversal の attribute がある場合があります。カメラが対応していれば、Firewall Traversal を True もしくは On にする事によってファイアウォールが有効なままでもカメラを使用できます。
設定方法:
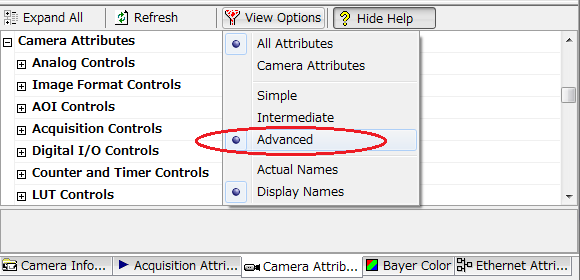
図1
1. 図1のように、MAX(Measurement & Automation Explorer)で eBUS SDK をハイライトし、Camera Attribute のタブを開き、View Options の設定で All Attributes と Advanced が選択されていることを確認してください。
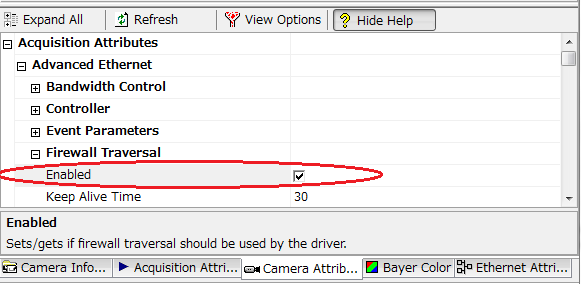
図2
2. 図2のように Acquisition Attributes>>Advanced Ethernet>>Firewall Traversal を開いてください。そして Enabled にチェックを入れてください。
関連リンク: DF: GigE Camera - no image when firewall is turned on
添付:
|
|
||||||||||||||||||||||||||||||||||||||||||||||||||
報告日時: 06/30/2014
最終更新日: 03/31/2015
ドキュメントID: 6MT3MTLE