手把手教你使用InsightCM DEMO
主要软件: InsightCM Software>>InsightCM Enterprise>>NI InsightCM
主要软件版本: 2.0
主要软件修正版本: N/A
次要软件: N/A
硬件: CompactRIO
|
|
||||||||||||||||||||||||||||||||||||||||||||||||||
问题: 广大AE们在接手了市场部活动ECM roadshow之后不知道如何使用InsightCM DEMO
解答:
说明:本文档是NI ECM roadshow市场部活动InsightCM DEMO的起步使用说明。
关于InsightCM企业级状态监测套件及其应用的介绍,见文末附件。
I、 Demo 硬件概览

如图,硬件部分我们需要的是:
一台安装有InsightCM环境的笔记本电脑(下)
一台插有NI 9232 动态信号采集卡的cRIO 9068(中)
一台声音震动信号仿真器(上),以下简称Demobox
以及每个原件的电源线共3根,一根网线连接电脑和cRIO,一根BNC-螺栓线连接NI 9232 CH0与Demobox风扇端的X轴加速度信号端。
连接情况如下图,
9068网口请使用1号网口,NI 9232请使用CH0。
Demobox设置:
将FAN SPEED CONTROL切换至DIAL,FAN选择UNBALANCED FAN,连接NI 9323至X ACCELERATION。
II、 环境安装配置
如果你不幸没有得到那台安装好InsightCM环境的笔记本电脑,请按照下述方式自行搭建InsightCM环境。
依顺序安装以下内容:
1、InsightCM Server 2.0.0
\\cn-sha-argo\NISoftwareReleased\Windows\Distributions\InsightCM Server\2.0
2、InsightCM Data Explorer 2.0.0
\\cn-sha-argo\NISoftwareReleased\Windows\Distributions\InsightCM Data Explorer\2.0
3、InsightCM SDK Dependencies 2.0.0
\\cn-sha-argo\NISoftwareReleased\Windows\Distributions\InsightCM SDK Dependencies\2.0
装好之后,你的桌面上应该会出现如下两个图标:

上面为InsightCM Data Explorer,下面为InsightCM Systems Manager。
III、 运行DEMO
接下来的部分就是介绍如何把这个demo运行起来啦。
我们首先需要确定的是cRIO的链接是否OK。因为我们使用的是直连的方式,成功连接后,笔记本上的显示应该是这样的:

打开NI MAX在远程系统中找到已被识别的cRIO 9068,序列号190FE00。
并将其eth0按照下图配置,并保存。
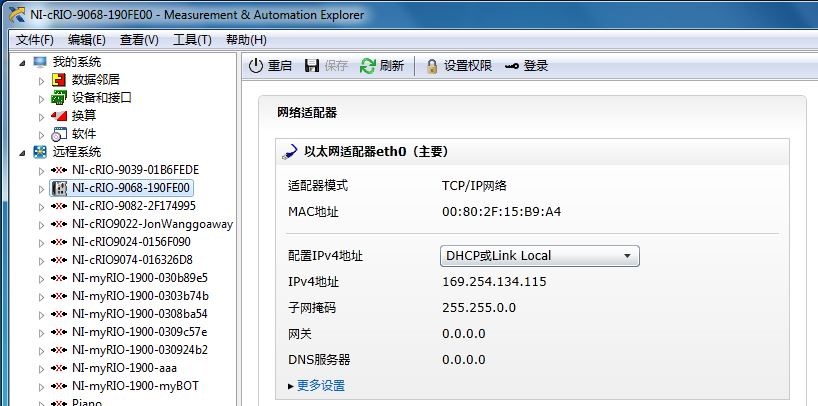
最小化NI MAX,并打开InsightCM Systems Manager,你会看到如下网页:
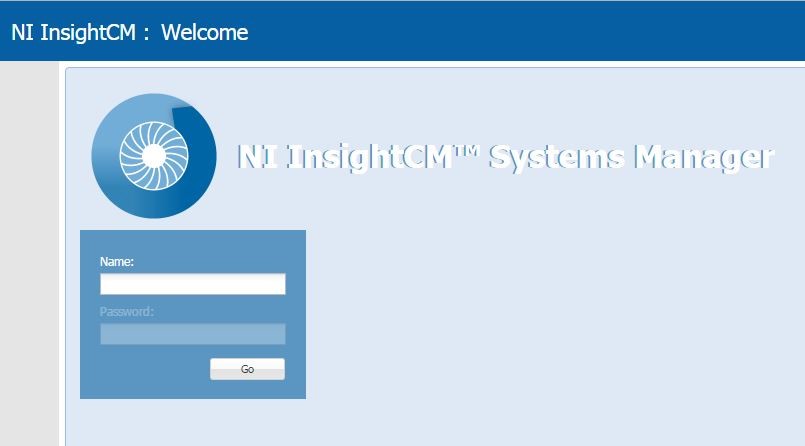
这个Server是基于网页的,所以会默认打开Google Chrome。
Name:admin
Password为空
登陆后为如下界面:
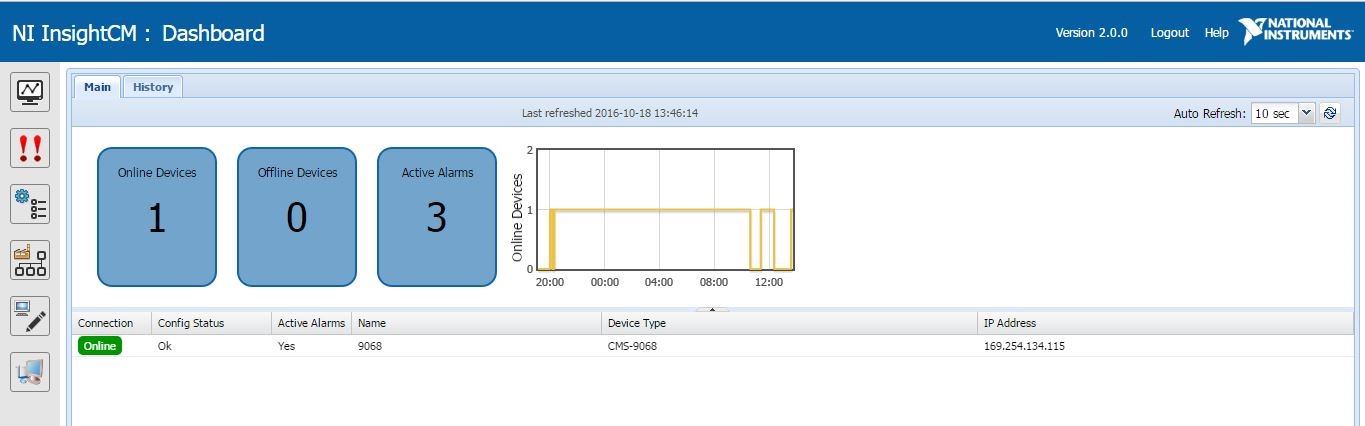
但是通常登陆进去的话,设备是OFFLINE的,接下来我们的目标就是需要让他Online!
左边的6个界面图标,点击第五个:system console:
选择Server Settings 并滑动到最下方,找到Transceiver区域来配置我们的服务器IP,这个IP需要跟cRIO 9068处在一个网段,否则无法识别。
点击下方的Alternate IP Addresses会自动检索本台计算机的IP地址,怎么设置本机IP地址在此不再赘述。点击过后可以看到如下界面:
可见我们的计算机IP为169.254.240.2,另一个是虚拟机不用管它,选择第一个选项点击OK。如果没有HOSTNAME没有更改,请将IP地址复制到HOSTNAME,并点击上方的save。重启SYSTEM MANAGER,并确认Transceiver页面中的配置都已经正确。
之后我们需要点击左侧第四个图标,进入Equipment Layout界面:
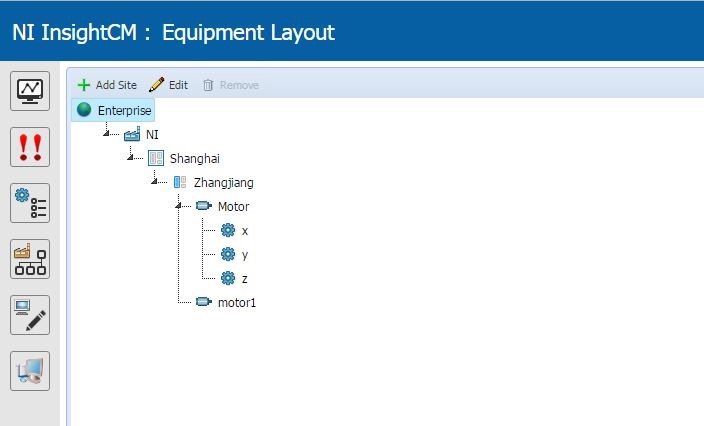
这个页面用于配置我们被监测设备的相关信息,如上图所示,我们可以设置不同的单位,不同的地址,不同的待测电机,这个树状图完全由用户自己定义和设计,当然,这个部分也会跟之后的Data Explorer相关联,所以在DEMO展示中,请配置成如上图所示。
接下来点击左侧的第三个图标,Devices,可见如下界面:
本界面中罗列出了InsightCM Server上所有配置过的硬件,当然这里只有一个cRIO 9068,并且此时他很可能是Offline的。
在此我们从头介绍如何配置一个连接至服务器上的cRIO硬件,可以点击上方的remove将以前的硬件配置删除。
点击Add添加一个新的设备,
会看到如下界面:
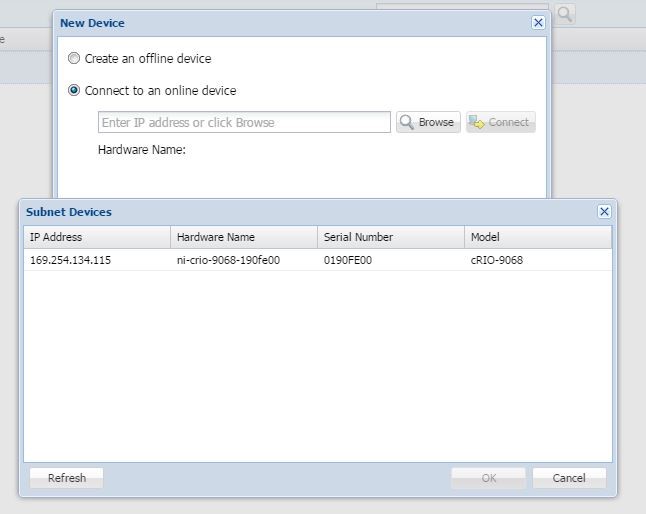
选择connect to an online device,点击Browse系统会自动扫描到已经连接的设备,并可以看到它的IP和相关信息。选择我们的cRIO 9068点击OK。
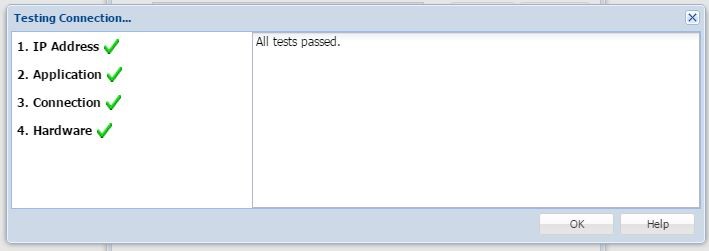
接下来会出现Testing Connection的界面,4项打钩才能够正常使用,如果没有全部通过,请将之前的步骤重新来过,谢谢。

系统会自动识别机箱第一卡槽上的NI 9232,之后点击next,直到最后finish。
对于一个新添加的状态监测设备,我们需要配置它的一些相关的检测信息,第一次添加成功后这个配置界面会自动打开,之后想要更改配置的话,可以在Devices界面选中对应硬件并点击Edit打开。
配置界面如下图:
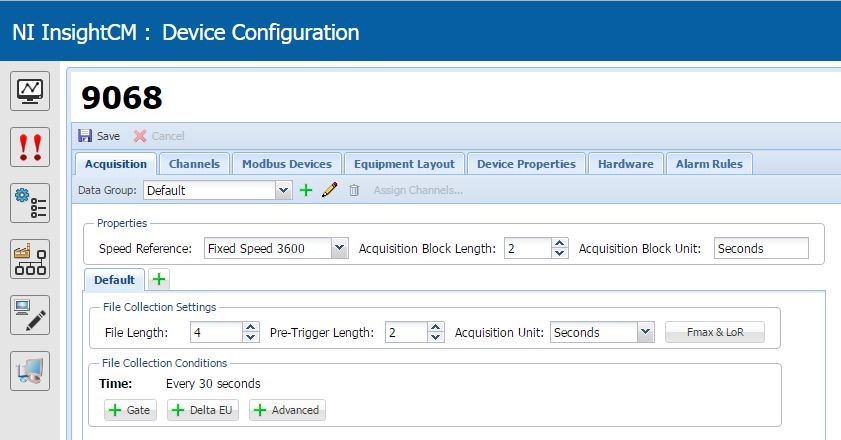
这个demo演示里,我们需要在Acquisition页面设置File Collection Settings如图中所示:
File Length:4秒, Pre-Trigger Length:2秒,单位:秒;

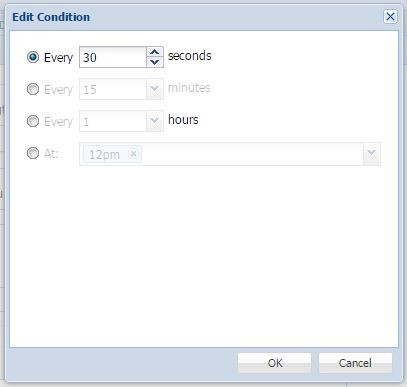
请将下方的Time由Every Hour改为Every 30 seconds,这个edit图标要鼠标移动到那附近才会出现。
这些配置的意义如下:
硬件是连续采集的,但是我们不可能把每分每秒的数据都提取上来,这样数据量太庞大。通常在工业应用中,几小时,几天,甚至一个月才抓取一次数据就OK了。
为了给客户演示,我们在此设置为每30秒抓取一次数据。
每次抓取的数据总量为4秒钟的数据,并且数据为触发的前2秒和后2秒的数据。
之后点击本页面中的Equipment Layout。注意不是左方的Equipment Layout。
你将会看到如上图所示的界面,我们用这个界面来配置系统中我们的通道与待测单元的连接情况。
点击Edit Data Group Location,弹出我们之前在左侧Equipment Layout中配置好的设备树。选择某个待测设备,比如这里的Motor。
选择好motor之后下方的Channel Equipment会被点亮,我们可以将NI 9232不同的采集通道分配给电机3个方向的轴。
分别将下方的Mod1-CH0 分配给X ACCELEROMETER;Mod1-CH1分配给Y ACCELEROMETER;Mod1-CH2 分配给Z ACCELEROMETER。
当然我们这个demo中只会用到Mod-CH0。
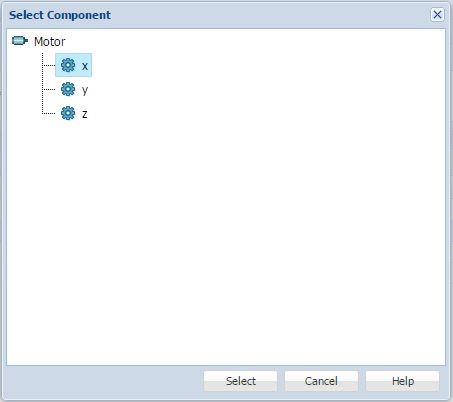
配置好后的情况如之前的图中所示。
点击保存,设备会Offline并进入Updating Configuration状态。如下图所示:
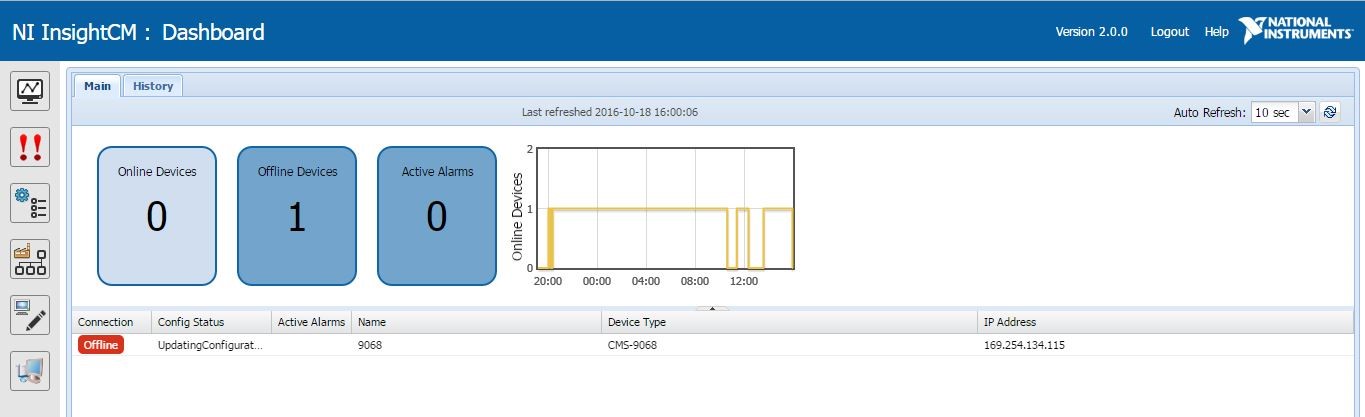
请确认右上角auto refresh改为10秒,如下:

这是界面信息更新的频率。
现在只需要等待updating结束设备online啦。
当然这个等待的过程也是漫长的,可能是1~2分钟,也可能是很久很久。
如果很久都没上线,可以尝试将网页关闭再重开试试。
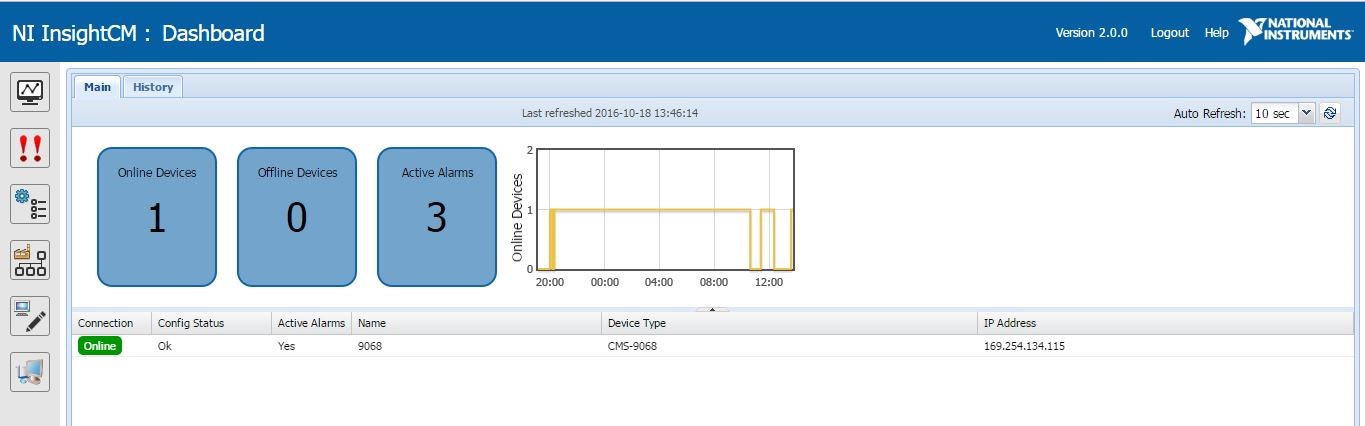
设备成功上线后dashboard界面就如上图所示。
此时我们可以对于我们cRIO的测试面板进行一些简单的操作。
回到Device界面选中使用的这个cRIO 9068,右上角有两个下拉菜单,可以在Action中找到Test Connection,重新检测是否正常连接;在View中可以找到Test Panel并调出下面的测试面板:
记得将Demobox的风机开到最大,选择模块1通道0,点击Start,可以实时地看到采集到的波形。
Demobox的不平衡风扇的加速度信号被设计为一个正弦波形,改变风机的转速,正弦波的幅值会线性增大或减小。
在这个界面中,也可以切换到特征值表,和特征值趋势如下图所示:

至此,NI InsightCM Systems Manager的部分就已经结束。
IV、 Data Explorer
接下来我们要使用到NI InsightCM Data Explorer,它是服务器的访问端,一个服务器可以由多个远程Data Explorer来访问,只需要权限通过。
打开Data Explorer,我们会看到如下画面:
要求连接到访问的服务器IP,这里需要填写服务器的server Name也就是主机的这个IP,Systems Manager在System Console中的server settings中设置的那个hostname。不要写错。
Port号也是在server settings中有的,需要与这里一致。
点击Connect,就能成功连接到InsightCM Server,并且进入到Data Explorer主页面。
由于InsightCM的环境稳定性不强,此处的Connect有一定可能性会无法连接,弹出错误提示。进入主页面以后一切都是空白,这就表示连接失败啦,请重复登录Data Explorer尝试连接。
成功连接并进入之后,可以看到主页面左上方如下图中显示:
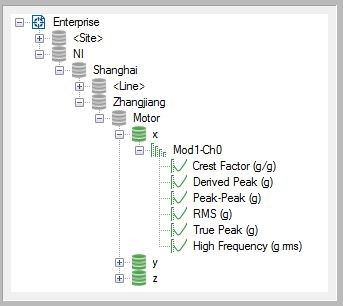
这个页面与我们之前在InsightCM Systems Manager中设计和配置的Equipment Layout是关联的。Data Explorer连接到哪个Server,对应Server的Equipment Layout就会出现在这里。
展开设备树,并将Mod1-CH0拖拽至页面右边的界面,如下图:

这个界面显示的是该通道的历史数据,以时间轴为单位,每个时间节点代表的是一次数据收集,可以用鼠标定位到波形上的某个点。
利用放大镜将这张图放大可以看到具体时间的具体波形:
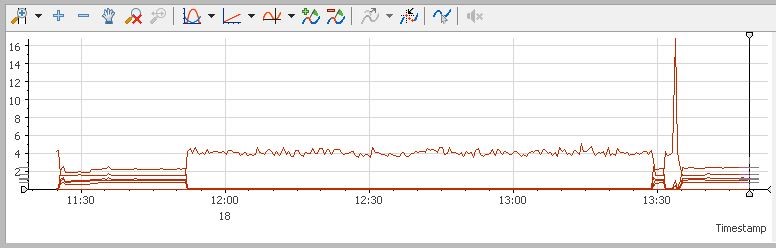
利用鼠标在此途中定位到某个具体时间节点,下方中间的界面会如下图中显示此次数据收集的时域波形图:
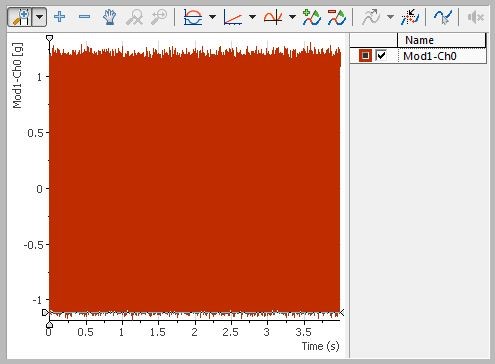
可见,与我们之前配置的相同,总共采集了4秒钟的数据,我们可以利用放大镜来观察波形的细节,如下图所示:
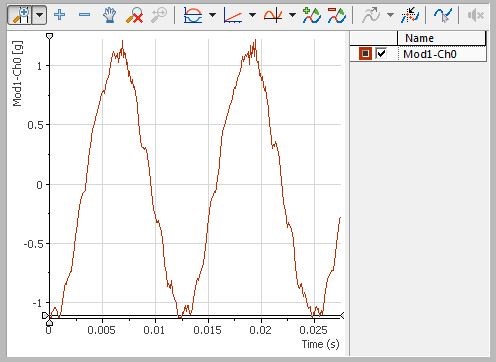
可以看到比较清晰的正弦波。
时域波形的右边界面中是同一个数据的频域分析:
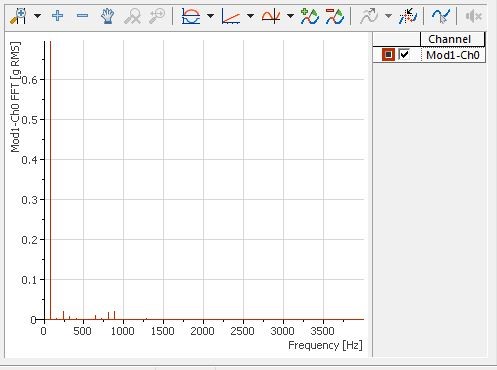
由于正弦波比较规范,所以频率成分很干净。
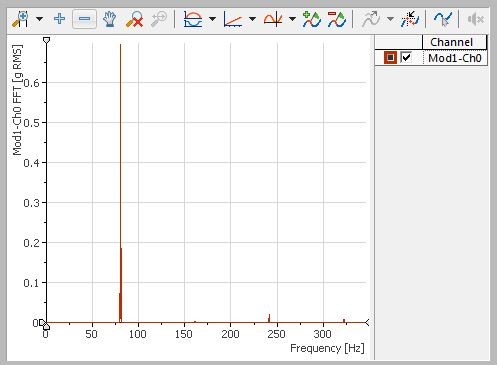
注意:如果数据信息没有更新的话,需要在页面的最上方View菜单中选择Refresh Data。
以上信息,基本上是这个InsightCM demo的全部需要演示和熟悉的内容。
如果有任何问题欢迎指正交流。
Copyright by Yue Liao 廖钺
2016/10/20
相关链接: \\2poseidon\Departments\Marketing\TM\Seminar\2016 Events\ECM Roadshow\Applicaiton - NI InsightCM分布式设备状态监测及预测性维护解决方案 - 智能维护与故障诊断系统.pptx
附件:
|
|
||||||||||||||||||||||||||||||||||||||||||||||||||
报告日期: 10/30/2016
最近更新: 11/21/2016
文档编号: 7ETK314E