我在哪里能找到Get Terminal Name with Device Prefix VI?
主要软件:
主要软件版本:
主要软件修正版本:
次要软件: Driver Software>>NI-DAQ
|
|
||||||||||||||||||||||||||||||||||||||||||||||||||
问题: 我打开我的LabVIEW VI的时候,总会弹出一个对话框寻找Get Terminal Name with Device Prefix VI,并且让我指定该函数的位置。当我点击忽略并打开VI的时候,在Get Device Name with Device Prefix VI 被调用的地方就是一个带有灰色问号的白色方框。我应该在哪里找到这个丢失的VI?
解答:
这是一个很有用的函数并且已经应用于一些范例程序。有几种方法可以帮助你找到 Get Terminal Name with Device Prefix VI。只为一次性解决这个问题可以使用前两种方法中的一种。要想一劳永逸的解决这个问题,第三和第四种方法更合适。
1. 第一种方法很简单,你只需要找到这个函数。你的VI打开发现该函数缺失,你可以通过NI范例查找器打开一个含有该VI的LabVIEW范例。LabVIEW会识别该VI并且用正确的函数替换掉你的程序里面带有灰色问号的部分。一个比较好的范例是 Multi-Device Sync-AI and AO-Shared Timebase & Trig-DSA.vi. 可以通过 Help»Find Examples 找到该VI, 点击 Hardware Input and Output» DAQmx» Synchronization» Multi Device 下面的第一个例子。这个VI打开以后,你应该可以在自己的程序框图里面看到 Get Terminal Name with Device Prefix VI 了。
2. 如果你知道该VI的位置,另一个快速的解决方法就是在程序框图里面右键点击缺失的VI并选择 Replace»Select a VI。然后浏览到 labview\examples\DAQmx\_Utility。 打开这个库然后选择 Get Terminal Name with Device Prefix.vi.
3. 为了以后也可以避免这个问题,你可以在第二方法的基础上在VI搜索路径里面加入库的位置。采用该方法以后,以后再加载代码, LabVIEW 会自动在适当的位置寻找而不是询问 Get Terminal Name 函数的位置。
要实现这一点首先打开 LabVIEW 然后浏览到 Tools»Options 菜单。在弹出的 Options 对话框左侧列表里面里选择第二个主题 Paths,如图1所示。在主菜单里面从下拉框里面选择 VI Search Path。 现在你可以取消 Use Default 的选择并且添加装载VI时需要搜索的路径。
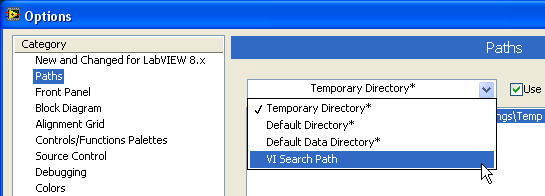
Figure 1
你可以点击 Browse 并浏览到函数 dll C»Program Files»National Instruments»LabVIEW xx»examples»DAQmx»_Utilities. 一旦该路经选择好你就可以将该路经插入如图二所示的列表中。
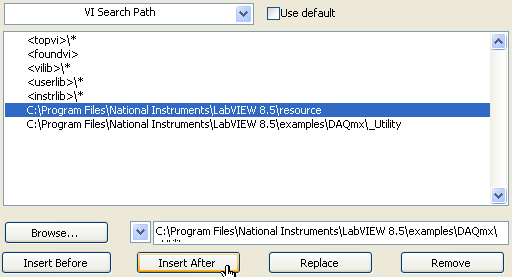
Figure 2
现在当你再打开调用 Get Terminal Name with Device Prefix 的VI,VI加载的时候,会弹出一个对话框如图3所示,让你指定库里VI的位置。
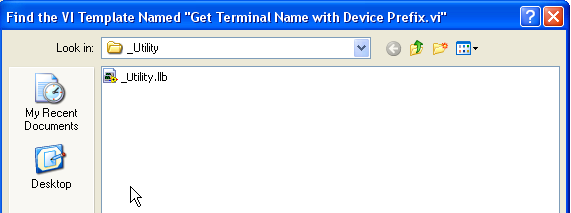
Figure 3
当你双击 _Utility.llb, 你就可以从列表里选择 Get Terminal Name with Device Prefix VI 然后如图4所示点击 OK 就可以。

Figure 4
VI加载结束后,会如图5所示弹一个对话框,该对话框提醒你 Get Terminal Name with Device Prefix VI 是在一个不同于期望的位置找到的。
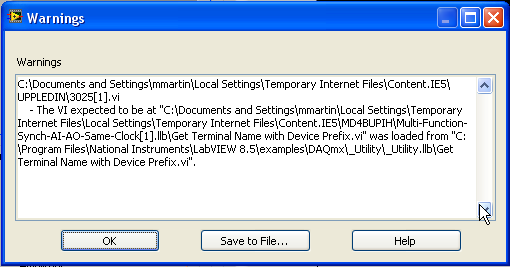
Figure 5
4. 如果你觉得在编程的过程中要频繁的使用该VI,你可以把它放在一个文件夹里面使该函数可以从程序框图的用户库面板中调用。为了实现这一点,将方法2中找到的 VI 拷贝到下面的位置labview\user.lib 。 现在重启 LabVIEW, 你可以在程序框图右键然后选择 Functions Platte» All Functions» User Library 你就可以看到 Get Terminal Name with Device Prefix VI 了。
相关链接: NI Developer Zone Example: NI-DAQmx: Synchronize Analog Output Across Multiple Devices Using LabVIEW
附件:
|
|
||||||||||||||||||||||||||||||||||||||||||||||||||
报告日期: 09/18/2008
最近更新: 10/13/2008
文档编号: 4PHDCD9G